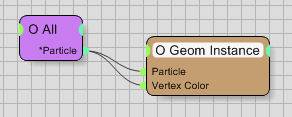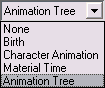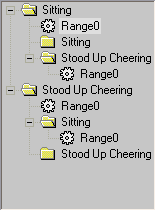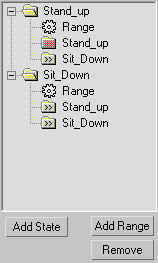Table of Contents
Geom Instance
The Geom Instance Operator lets you pick any object to be used as a particle. The most flexible particle shape you can have inside of thinkingParticles is a piece of instanced geometry. It can be anything you model, an animated polygonal spaceship that has a complex hierarchy or a simple chamfered cylinder. This powerful operator even gives you the ability to create crowds of character studio bipeds that are animated and react correctly to the space they occupy.
It is important to note that the object instancing happens whenever the ON input data stream receives a true condition.
Operator Inputs
ON - (Bool) This input data stream determines whether the operator is considered 'on' or 'off.' You can connect other operators to this input channel such as a Bool Helper to activate/deactivate the whole operator.
Time - (Time) This input data stream is used to define the local time for the operator when the user wants to override the default system time.
Particle - (Particle) This input data stream reads in the currently selected particle group that is to be given a standard shape. The data stream MUST be connected and will be highlighted yellow if it is not.
Use Subtree - (Bool) This input data stream is used to override the Use Sub-tree Also check box state within the Geom Instance rollout.
Normalize Type- (Integer) This input data stream takes an integer value that represents the Type of normalization algorithm the particles will use for its instances geometry. Valid input values are 0 through 2, where:
- 0 = None
- 1 = Box Normalize
- 2 = Normalize Size
Normalize Size - (Size) This input data stream is used to override the Normalize Size spinner value within the Geom Instance rollout.
Offset Type - (Integer) This input data stream takes an integer value that represents the Type of animation offset type the particles will use for its instance's geometry. Valid input values are 0 through 3, where:
- 0 = None
- 1 = Birth
- 2 = Character Animation
- 3 = Material Time 4 = Animation Tree
Frame Offset - (Frame) This input data stream is used to override the Frame Variation spinner value within the Geom Instance rollout.
Second Per Speed - (Scalar) This input data stream is used to override the Sec. per Speed spinner value within the Geom Instance rollout.
Rotation Radius - (Scalar) This input data stream is used to override the Rotation Radius spinner value within the Geom Instance rollout.
Cycle Frames - (Frame) This input data stream is used to override the Cycle Frames spinner value within the Geom Instance rollout.
Character Axis - (Integer) This input data stream takes an integer value that represents the primary axis that the character will be oriented on. Valid input values are 0 through 2, where:
- 0 = X-Axis
- 1 = Y-Axis
- 2 = Z-Axis
Invert Axis - (Bool) This input data stream is used to override the Invert check box state within the Geom Instance rollout.
Rotation - (Angle) This input data stream is used to override the Rotation deg. spinner value within the Geom Instance rollout.
Vertex Color (Color) - this port is used to supply either a vertex color (Color Channel 0) or you may pipe in the particle ID (Particle) to feed TP Variation Texture Map with the relevant data needed to handle unlimited color variations per object!
Example Setup to feed Particle ID into Vertex Channel
ATree State Number - (Integer) sets the current animation state of the animation as defined in the Animation-Tree.
ATree Master Speed- sets the Master Speed which acts as a global multiplier for all animation ranges in all Animation State folders.
ATree Master Speed Variation - adds a random variation on top of the Master Speed value, the bigger this value the bigger the randomness will be.
ATree One Turn Guaranteed - when set to True (1), the animation tree is forced to playback the animation state at least for the first time.
Operator Outputs
ATree State - (Integer) outputs the current Animation Tree State number.
ATree State Progress - (Scalar) outputs the current progress of the Animation State; 0= start of animation and 1= end of animation sequence
ATree Transition - (Integer) outputs the current transition number (from one State to a new State)
ATree Transition Progress - (Scalar) holds the current Transition Progress; 0=start of transition animation and 1= end of transition animation
ATree Destination - (Integer) outputs the number of the next Animation Tree State to be called.
Shaper- this output allows you to assign a shape (mesh) to particles in your simulation via ExpressionME-L. Using this output, you can assign the shape of a particle in ME-L by using the shaper_in_set function, set the vertex color of a particle using the shaper_in_vertcol function, and set the first UVW channel of a particle's shape using the shaper_in_uvw function. These functions can be used to create a wide range of visual effects and customize the appearance of your particles.
Rollout Menu
Up/Down - Clicking on this button will move the various instanced objects up and down within the list box.
Remove - If you want to remove a selected object from the list, highlight its name in the list box and then click on this button.
Pick Object - Press this button to enter the pick object mode. You may choose any 3ds Max geometry, light or other helper object from within the view ports, or you can then hit the H-key to select an object by name.
NOTE:
Be aware that you can pick light sources and helpers with the Pick Object button, however, lights and helpers are not displayed or used within the scene.
Hide - Press this button to Hide the selected object so that it is not visible within the view ports outside of the particle system. This can be a very handy way of hiding the instanced object used within the system.
Use Subtree Also - Activate this check box to instance the object’s hierarchy as well as the selected object. When active, every object attached to the selected one will also be instanced with their relative positions and animation intact. For instance, if you have a butterfly body that has two animated wings as separate objects that are linked to the body, by turning this check box on and selecting the butterfly body, the animated wings will automatically be used as well giving you an instant flock of animated butterflies
Render Instance - this works in conjunction with the Master Dynamic setting, if the Render instancing is enabled and this option is checked as well the created objects will be flagged as instances to the Renderer.
Scaling
Original Size - By default, thinkingParticles will use the selected object’s original size when it instances the geometry. Use this option when you want to preserve the size of the instanced geometry.
Keep in mind that this size setting might be overridden by other Size Operators or settings that are applied to the particles elsewhere within the system.
Box Normalize - Every object can be enclosed by a bounding box. Selecting this option encases the instanced geometry particle in a bounding box and normalizes it to 1.0. In other words, an object that has a bounding box size of 30 units will be considered 1.0 unit big when Box Normalize is used. However, be careful when you use this option. thinkingParticles needs to calculate the bounding box of an object every time it is triggered to get or set a size. With complex geometry this might take some time.
As an example, suppose you have a spaceship that is 1,000 3ds Max units in size. If you want to use this object as a particle, you most likely won't want each object to maintain it's original size. Let's also suppose that you want to make sure each spaceship particle is 5 3ds Max units in size instead. Using the Box Normalize option and typing in a size of 5 in a Size Operator will force the particle to be 5 units regardless of its real size.
Normalize Size - When you select this option, you can set the size you'd like to use for the instanced geometry. Type in the size of the object (bounding box) you are going to use as a particle. This size value will be normalized to 1.0.
Offset Keying Group of Controls
Type - The Geom Instance Operator offers three methods of synchronizing particles and the animation data associated with the instanced geometry.
None - by default, an instanced shape will use no animation offset and the animation of the instanced geometry runs through regardless of the birth time of a particle. When None is selected, all particles will have the identical animation timing. So if you use the example of a butterfly flapping its wings, all of the instanced butterfly particles will flap their wings at the same time.
Birth - select this option when you want the animation associated with the instanced geometry to start when the particle is born. So in the case of the butterfly flapping its wings, each butterfly particle will start flapping its wings when it is created by thinkingParticles.
Character Animation - is directly related to the characters and crowd work, and when you choose this option it makes sure that any animated character (IK rig or character studio Biped) will behave correctly when instanced inside of this operator.
Material Time - will use the animation key frames of the material as an Offset when a particle is born.
Animation Tree - choose this option to activate the crowd animation feature of thinkingParticles. When this option is selected the Animation Tree section of the rollout menu becomes relevant for all character animation settings
Frame Variation - It would be highly unrealistic if all instanced particles started with their animation at the exact same moment. A flock of birds, for example will not show any synchronous wing movement for all of the birds in the group. To make each animated particle start at a different time you should increase the Frame Variation value. Higher Frame Variation values mean more variation in the particle system animation.
Character Animation
Instanced geometry that has no animation assigned to it is generally quite easy to handle when instanced. However, animated character rigs with complex IK settings need some special care. In an effort to handle characters, thinkingParticles makes a distinction between the skeletal animation assigned to geometry and the mesh animation of an object or character. In the Character Animation group of controls, all settings for Character Studio or other character plug-ins can be adjusted.
When using Character Studio, you should set up the Geom Instance settings as follows:
- In the main dialog, Pick the mesh object that is attached to a Biped rig, without enabling the Use SubTree Also check box.
- Under the Character Animation group of controls, you will pick the Bip01 (or root node object).
Pick Biped - This button is named Pick Biped because thinkingParticles expects a hierarchical bone structure as offered by a Biped rig. character studio offers a ready-to-animate bone structure for bipedal characters. Because it’s only a matter of a proper IK definition, any other hierarchical bone structure will also work. By “proper” generally speaking all you need to do is ensure that you have a root node in the chain, and that the nodes are linked together.
Hide - Press this button to hide or unhide the selected Biped rig or IK skeleton (bone structure).
Sec. per Speed - Each character animation (preferably a character studio animation) uses an internal reference to measure its walking or movement speed. Change this spinner's value to adjust the speed of the character animation. When this value is increased to numbers greater than 1.0, all animation parts of the character will move faster, while values below 1.0 will cause the character animation to move slower.
Rotation Radius - Animating characters is a tricky business and when doing crowd control based on particle systems it can become even more complex. Using particles can be a good idea, however, they are nothing but points in space and so having characters change direction like particles is something that needs to be avoided. To get natural, constant movement to your characters that are instanced using thinkingParticles, increase the Rotation Radius value. It will make sure that the character uses a defined amount of space to turn around or change direction - it won't change direction in an unrealistic manner. Another good use for this spinner is using it to control car motion. Think about a truck; the turning radius of a truck is much bigger than the one of a small sports car and through the use of this spinner, you can make sure that the two do not behave the same.
Cycle Frames - Use this spinner to specify the length of a character animation in frames. This is needed because thinkingParticles will reference all character animation timing based on this value.
Character Axis - thinkingParticles does not know what kind of character you are going to model or animate. It might be a fish, butterfly or a dinosaur. As such, you need to specify what axis is considered up as it is seen from the character’s point of view so that the character is aligned properly with the environment.
Invert - Activating this check box flips the selected Character Axis to its opposite value so that the character's alignment will flip as well.
Rotation deg - Depending on the situation and animation task, the initial rotation of a character might need to be adjusted. To do so, change the rotation angle of the character with this spinner. The rotation of the character will be around the specified Character Axis.
Animation Tree
thinkingParticles uses a standard windows explorer like Tree-View control to handle animation sequences. Animation sequences are stored “within the mesh” either as point caches or as animated bone systems or any type of deforming tool 3ds Max offers. It is important to understand that this Animation-Tree is an exact representation of the animation flow that will be called by thinkingParticles one after another.
The most powerful feature here, is the animation and transition handling per particle! Each individual particle carries the information of the animation cycle and each particle “knows” what animation cycle it has to finish before it starts with another cycle (the blending animation between 2 different animations).
Counting of Animation Cycles starts at 0 (zero), so the first Animation State is State number 0, the second Animation State is State number 1 and so on. The operator has an IDS-ATree State Number that allows you to switch the animation cycle at will. By changing the ATree State Number
How does it Work ?
Lets explain the Animation Tree concept of thinkingParticles with a simple example. Lets say we want to create a crowd system of people sitting in a stadium. Each character in the stadium should show a natural behavior independent of his neighbor! So every character must be able to behave differently.
The first thing we have to do is create ONE object that has ALL possible animation sequences “in it”. The character can be animated with any standard method found in 3ds Max. However, it is recommended to use point caches as an animation option because it is very memory efficient and fast on deforming meshes.
Our stadium character should perform the following sequences:
Frame 0-59 : Sitting or Sitting Down Animation Frame 60-89: Standing Up Animation Frame 90-169: Stood Up/ Standing and Cheering Animation Frame 170-200: Siting Down Sequence Animation
It is important to note that all intermediate sequences (0-59, 60-90) show a smooth transition in their animation! thinkingParticles just calls the animation from within the character no animation blending is done, this would be far too time consuming for thousands of characters! A good amount of work has to be done by the animator. They need to make sure there is proper blending between animation cycles!
So our Character has now a total of 200 Frames animation divided in 4 simple cycles where each cycle starts smoothly and blends into the other. In the Animation-Tree you will find the full sequence of the character animation represented like this:
As you can see to the left, Our Range0 is the animation from frame 0-59, after this has been performed we want to blend into the standing animation from frame 60-90. All this is done in the animation cycle with the State Number 0.
Our second animation state (State Number 1) starts with the Stand UP/Cheering sequence from frame 90-170 and blends into the Sit-Down sequence from frame 170-200. By using this animation-tree setup, characters can easily be forced to sit down by changing the Animation State Number of this operator. Keep in mind that every character will react individually on an animation state change.
Important Keyboard Shortcuts within Animation Tree
Right-Click onto a Transition Folder will block the transition for direct execution. A blocked transition will force the Animation-Tree engine to search for the next possible transition. One good example to use this option is to allow an animation even though the first State is not “loop-able”.
Usually the Animation-Tree expects animation States that perfectly loop, sometimes it is better or much easier to animate characters or objects in such a way that there is a rather a pause and a completely new animation starts from there. However, this all depends on the characters used or the intended animations that need to be performed.
Add State - when pressed, an Animation State is added to the tree-view. The Animation State is indicated by folder symbol that is parallel to the root folder (left hand side).
Add Range - click this button to add an animation range to the selected Animation State folder. You may select multiple ranges inside an Animation State folder, the animations will then be chosen on a weighted manner, the weight for a selected animation to show up is chosen with the help of the probability parameter.
Remove - when clicked on, the selected entry will be removed from the tree-view.
Animation Start - sets the first frame of the animation for the selected Range entry
Animation End - defines the last frame of the animation for the selected Range entry.
Playback Speed - sets the playback speed of the animation defined by the Start and End parameters. This is a factor that gets multiplied with the original animation range. A value of 0.5 would mean the frames will playback half of their original speed.
Variation - adds some random variation to the Playback Speed parameter so that each character behaves differently.
Probability - sets the probability of the selected animation range. Changing this value makes sense if there are more than one Range entries in the Animation State folder. A value of 1.0 for all ranges will play back each animation with the same probability. A value of 2 will make sure that this (the selected ) Range will be played back twice as often.
Interruptible - when checked, the selected Animation State can be interrupted and the next animation state will start right away. This will create jumpy animations if the Animation State is not a still animation.
Master Speed - acts as a global multiplier for all animation ranges in all Animation State folders.
Variation - adds a random variation to the Master Speed value.
One Turn Guaranteed - check this option to force the animation tree to use the first State Number change that occurred while playing back an animation state. All further State change requests will be ignored, this guarantees that a animation cycle is finished before new States are used as targets.
Random Seed Menu Section
Animation Tree - used to set the random seed value for all animation ranges created with this operator. This is useful to avoid an equal and synchronous looking animation when multiple operators of that kind are used in a scene.
TP/MultiSub Material - sets the random seed for the thinkingParticles Mutli/Sub material.
©2024, cebas Visual Technology Inc.