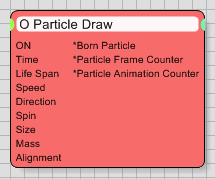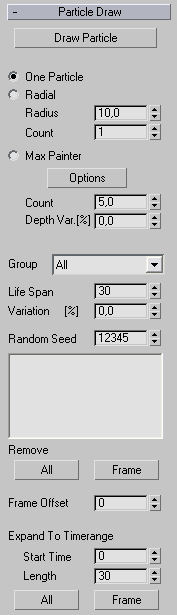Table of Contents
Particle Draw Operator
A really cool way to create particles in a particle system is by drawing them, and this is exactly what the Particle Draw Operator is designed to help you do. With the help of a virtual brush you may freely draw one or more particles in 3D space.
NOTE:
when using the Max Painter option the Options button specifies a curve from 1.0 to 0.0 – this will apply depth to the painting regardless of Depth Variation (as Depth Variation is only responsible for varying the depth specified by the Options curve). In order to get completely flat-on-the-surface painting, set the Options curve to go from 0.0 to 0.0.
Operator Inputs
ON - (Bool) This input data stream determines whether the operator is considered 'on' or 'off'. You can connect other operators to this input channel such as a Bool Helper to activate/deactivate the whole operator.
Time - (Time) This input data stream is used to define the local time for the operator when the user wants to override the default system time.
Life Span - (Life Span) This input data stream is used to override the Life Span spinner within the Particle Draw rollout.
Speed - (Speed) This input data stream is used to provide a velocity value to the particles as they are born.
Direction - (Direction) This input data stream is used to provide a directional vector for the born particles to use for their motion.
Spin - (Spin) This input data stream is used to provide the angular direction value for the born particles to use for their motion.
Size - (Size) This input data stream is used to provide relative sizes to the born particles.
Mass - (Mass) This input data stream is used to give a physical mass to the born particles.
Alignment - (Alignment) This input data stream is used to align the born particles with a selected Node's alignment (fed in through a Node Helper or Particle Data Helper).
Operator Outputs
Born Particle - (Particle) This output data stream sends particle data for newly created particles to other operators. Every particle birth will activate all rules connected to this particle data stream. As a result , this can be used to directly assign a value to the particle.
Particle Frame Counter - (Integer) This output data stream provides a “counter-like” function that holds the current number of created particles at the given frame. This counter is reset per frame and starts over again at 0. As a result, you can use this output data when you want to trigger other rules based on the creation of a certain number of particles.
Do not confuse this value with the lifetime particle ID every particle has.
Particle Animation Counter - (Integer) This output data stream provides a “counter-like” function that holds the current number of created particles at the given point in the animation. This counter is NOT reset per frame and accumulates the total number of particles created over the course of the animation. As a result, you can use this output data when you want to trigger other rules based on the creation of a certain number of particles.
Rollout Menu
Draw Particle - Press this button to enter the particle draw mode. As long as this toggle is depressed and highlighted, 3ds Max is in draw mode and you can draw in the active viewport window.
On single screen displays, you can minimize the main dialog of thinkingParticles as long as you are drawing particles in the modeling view ports.
One Particle - Check this option to draw one particle per mouse click, only. If you want to change the depth of the cursor in an Orthographic viewport, you can hold down the Ctrl-key. This will restrict the brush movement “into” the screen perpendicular to your viewing mode. When you activate the draw mode, you will see the following cursor in the view ports:
With each click, a single red point will be placed in your scene and will be made part of the currently selected particle Group.
Radial - To draw multiple particles at one time in a spherical volume, select this option. If you want to change the depth of the cursor in an Orthographic viewport, you can hold down the Ctrl-key. This will restrict the brush movement “into” the screen perpendicular to your viewing mode. When you activate the draw mode, you will see the following cursor in the view ports:
With each click in the view ports, a cluster of red points (based on the Count setting) will be placed in your scene and made part of the currently selected particle Group.
Radius - This parameter defines the size of the particle brush in world units. Of course, while painting, be aware that you can interactively change the size of spherical radius of the brush by holding down the Shift-key. Also, if you want to interactively raise or lower the number of particles to be drawn within the volume, you can hold down the Ctrl+Shift keys together. By moving your cursor up in a viewport, you will increase the particle count to be drawn, while moving your cursor down in the viewport will decrease the particle count to be drawn. Watch the Count value as you do this to see the total count.
Count - This spinner value defines the number of particles that should be drawn by each mouse click within the spherical volume.
Max Painter - To draw particles on existing geometry within your scene using the familiar 3ds Max painting tools, choose this option. You will be given the ability to adjust the spray parameters within the Options dialog to control how fast particles are applied to your geometry.
Be aware that this option will NOT function if you have no geometry currently selected within your active viewport.
Options - Clicking on this button will bring up the familiar Painter Options dialog from 3ds Max as shown below.
To learn more about the controls within this interface, go to your online 3ds Max User Reference and from the Index tab type in paint weights. This will bring up this dialog so that you can see what all of the options provide.
Count - This spinner determines the maximum number of particles that can be drawn per stroke from the 3ds Max painter cursor. Higher values will produce more particles quickly, while lower values will keep the flow of particles onto the surface of the geometry slow.
Depth Var. [%] - This spinner defines the randomization along the height of the paint stroke. This makes only sense if there is actually a height value in the paint cursor.
Group - Before you draw any particles in the active viewport, think about where you want to store them. From the Group drop down list you can select any particle group that should be used to store the particles you draw. Be aware that you can change the particle Group at any time, even when you are drawing particles at the same frame.
Life Span - This spinner sets the maximum life span for the drawn particles in frames for each particle created by the draw operation.
You can change the Life Span setting at any time to draw particles with different Life Spans.
Variation [%] - Increase the variation parameter beneath Life Span to assign slightly different Life Span values for each particle created by the Particle Draw Operator. When you set Variation to 100%, every particle created will get a different Life Span value.
Random Seed - Each particle Generator carries its own random seed. Change this spinner value to make the particles behave differently from other Particle Draw Operators.
Recorded Particles
Every time you draw particles with the Particle Draw Operator, you need to be aware that the draw operation is recorded on a specific frame. This allows you to have particles generated at specific points in time, so keep track of where you are within the 3ds Max time slider.
When drawn, the particle list will show the frame number (prefaced by F:) and the number of particles (prefaced by C:) that were drawn and are to be created at the specified frame.
Remove
All - Clicking on this button will remove all of the drawn particles from the list, regardless of what Frame they were created on.
Frame - You can selectively remove groups of particles from the list by highlighting the name within the list and clicking this button. At that point, the selected particle block created on that frame will be removed from the list.
Frame Offset - lets you shift the start frame of the draw operation. Increase this number to move forward in time with the particle generation of this operator.
Expand To Time range
This set of controls lets you take a selected group of drawn particles (from the list window) and make it so that they are born over a range of frames in the direction that you originally drew them. This can produce some interesting write-on effects with your particles - so if you wanted to do a barnstormer plane doing skywriting, using the Expand to Time range controls would help you produce the look you want.
If you know that you're going to want to use this feature within Particle Draw, it is a good idea to create a separate Particle Draw operator for each write-on effect you are going to produce. Since this functionality takes a block of particles and re-times them over a range of frames (creating a potentially huge list of particles), if you have other blocks of particles drawn exactly where you want them, it could take some time to delete the extra entries in the list window should you make a mistake. By keeping each of these effects separate, you can ensure that you can quickly erase what you've done and try again should you need to.
Start Time - This spinner defines the frame that you want the write-on effect for the selected drawn particle set to start on.
Length - This spinner defines the number of frames that you want the write-on effect to occur over. So if you have set the Start Time to a value of 5 and the Length to 90, it means that the particle drawing will start on frame 5 and run for 90 frames (to frame 95).
All - Clicking on this button will take all of the drawn particles from the list and apply the write-on effect to them regardless of the frame they were created on.
Frame - You can selectively apply the write-on effect to groups of particles by highlighting the name within the list and clicking this button. At that point, the selected particle block created on that frame will have the write-on effect applied starting at the specified frame (in Start Time) and running for the specified number of frames (in Length).
©2024, cebas Visual Technology Inc.