Create Rollout
Once you've created a DynamicSets, a new set of options will become available to you. This Create Panel houses all of the Operators, Conditions, Groups, Helpers and Black Boxes you could want to create your particle animations. You'll also notice that this panel uses a similar layout to 3ds Max's own Command Panel.
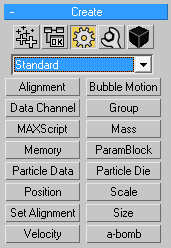
Along the top of the Create rollout is a row of icons that give you access to the various nodes that can be created in the Wire Setup View. Also, beneath the top row of icons is a standard drop down list that gives you access to even more tools, organized in categories.
 - Groups: Every time you create a Particle Group within the Particle Group Tree View, you automatically create new Group operators within the Create Rollouts. The two entities are inexorably linked together, and you can select your Particle Groups from either the Particle Group Tree View or from within the Wire Setup View.
- Groups: Every time you create a Particle Group within the Particle Group Tree View, you automatically create new Group operators within the Create Rollouts. The two entities are inexorably linked together, and you can select your Particle Groups from either the Particle Group Tree View or from within the Wire Setup View.
 - Conditions: Conditions can be thought of in the terms of “IF some condition is met, THEN do something else”. This classic IF-THEN situation is well known among programmers, and can now be used by artists as well to test their particles to see if something happens. All of the Conditions have a boolean data stream that sends a value of true or false depending on what is being tested (time, distance, collision, threshold, etc.). This output can be used as a trigger for other operators to be turned on, or sent to other tests to further refine your particle behavior.
- Conditions: Conditions can be thought of in the terms of “IF some condition is met, THEN do something else”. This classic IF-THEN situation is well known among programmers, and can now be used by artists as well to test their particles to see if something happens. All of the Conditions have a boolean data stream that sends a value of true or false depending on what is being tested (time, distance, collision, threshold, etc.). This output can be used as a trigger for other operators to be turned on, or sent to other tests to further refine your particle behavior.
 - Operators: Operators are the heart and soul of thinkingParticles and are the main building blocks for the creation of your particle animations. There are a total of 46 different operators divided into seven different categories of tools. You will spend most of your time within this section of the thinkingParticles interface.
- Operators: Operators are the heart and soul of thinkingParticles and are the main building blocks for the creation of your particle animations. There are a total of 46 different operators divided into seven different categories of tools. You will spend most of your time within this section of the thinkingParticles interface.
 - Helpers: Helpers in thinkingParticles act as additional nodes that can help you perform binary arithmetic in your particle animations, pipe specific values into other operators and define positional data for your scene objects and particles. A Helper node does what it's name suggests: it helps the user perform specific refinements for a rule or set of conditions.
- Helpers: Helpers in thinkingParticles act as additional nodes that can help you perform binary arithmetic in your particle animations, pipe specific values into other operators and define positional data for your scene objects and particles. A Helper node does what it's name suggests: it helps the user perform specific refinements for a rule or set of conditions.
 - Black Box: The simplest definition of a Black Box is that it is nothing more than a standard DynamicSets saved to your hard disk so it can be re-used. More specifically, Black Boxes (at least good ones that you want to share with others or re-purpose) exist as collections of scene independent conditions and operators. These saved DynamicSets can then be used in other scenes without any further adjustments and become drag-and-drop in the same way you do with the other thinkingParticles operators.
- Black Box: The simplest definition of a Black Box is that it is nothing more than a standard DynamicSets saved to your hard disk so it can be re-used. More specifically, Black Boxes (at least good ones that you want to share with others or re-purpose) exist as collections of scene independent conditions and operators. These saved DynamicSets can then be used in other scenes without any further adjustments and become drag-and-drop in the same way you do with the other thinkingParticles operators.
Adding operators to the Wire Setup View
In order to add any of the Groups, Operators, Conditions, etc. to your Wire Setup View, you must simply click on the node type that you would like to add so that it becomes active within the Rollout, then left click within the DynamicSets as shown below. At that point, the new operator will be added to the DynamicSets you've clicked within.
NOTE: At the same time, the operator will also be added to the DynamicSet Tree View in the order it was created.
</WRAP>
==== Where to go Next? ====
Next on the tour of thinkingParticles's user interface is the Parameter Rollouts. These will help refine the individual nodes that you place within the Wire Setup View.
While it is highly recommended that you go through the Introduction material in order, if you prefer you can click on any of the topics that interest you.
* Parameter Rollouts
* The thinkingParticles Interface
* Particle Group Tree View
* DynamicSet Tree View
* Wire Setup View
* Dynamics Simulation Concepts
* Initiators
* Keyboard Shortcuts
©2024, cebas Visual Technology Inc.